|
|
| Mailサーバー(ArGoMail) |
- せっかく構築するInterner Serverです。
メールサーバも設置して自由にメールアカウントの発行、追加、削除も行えるようにしましょう。
Windowsでは難しいとされているフォームからメールを送信する「フォームメール」にも対応させます。
| | ArGoSoftware MailServerのセットアップ |
 |
- ご自分のサーバにメールサーバが有れば、自由にメールアカウントを設定していつでも、
いくつでも使用する事ができます。ここでもフリーソフトを使用する事で必要は発生しません。
- ArgoSoftware MailServerのダウンロード
ArGoMailServerは、
ArGoSoftwareDesign
が開発したWindows用メールサーバで、フリーソフト版、シェアウェア版、プロ版が有ります。
マイホームサーバや、SOHOではフリーソフト版で十分ですので
agsmail.exeをダウンロードします。
うまくダウンロードできない場合は、
ArGoSoftwareDownload
ページより最新のフリーソフト版「agsmail.exe」をダウンロードします。ダウンロードするフォルダーは、
C:\SERVER\ArGoSoftにしておきます。
- 解凍とセットアップ
自己解凍型セットアップファイルですので、ダウンロードした「agsmail.exe」をダブルクリックします。
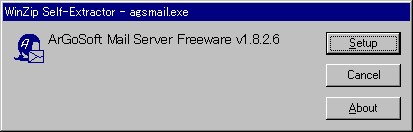
セットアップを促すダイヤログが表示されますので[Setup]を押します。
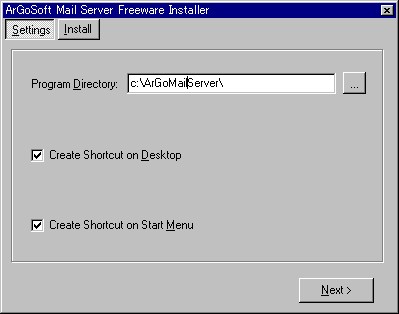
インストール先を「C:\ArGoMailServer」に変更し、[Next
>]を押します。
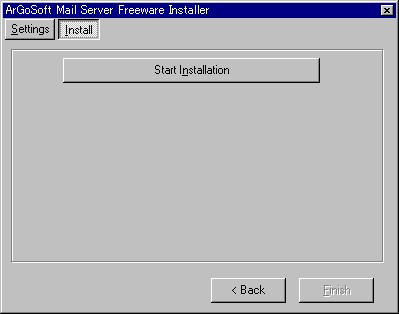
後は、[Start
Installation]を押すとインストールは完了します。
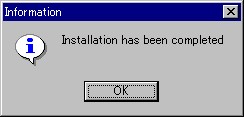
- メールサーバの設定
セットアップが完了すれば、メールサーバにあなたの使用環境を教えてやる必要が有りますので
[スタート]メニューからメールサーバを起動します。
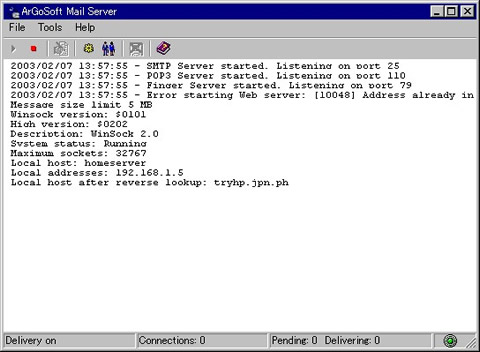
ArGoMailの最初の起動時にはエラーダイアログが表示される事が有りますが問題はありません。
[OK]ボタンを押してください。
動作環境の設定は、[Tools]-[Options]を選択します。
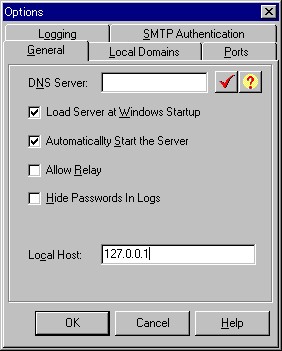
[DNS Server]に、あなたのプロバイダから指定されたDNSサーバのIPアドレスを指定します。
プライマリDNS、セカンダリDNSがある場合はプライマリDNSを設定してください。
[例] 202.123.232.61
Load Server at Windows Startupをチェックしておくと、
Windows起動時にメールサーバも同時に起動させる事ができます。
[LocalHost]は、メール送信SMTPサーバの設定です。メール送信もこのサーバを使用しますので、
サーバに設定してローカルアドレスを設定します。
自分自身を示す特殊なIPアドレス127.0.0.1を指定しても問題はありませんが、
複数のパソコンがローカルで接続されている場合は明示的にサーバのアドレスを指定した方が無難です。
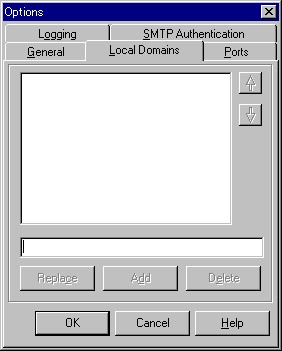
正式なドメインをお持ちの場合は取得したドメイン名を、
ダイナミックDNSで取得したドメインはあなたが指定したサーバ名から指定します。
[例] xxxx.dnsalias.com
ここで指定したドメインがメールアドレスの「@」以降となります。
たとえば、アカウントに「gonta」と登録すると権太さんのメールアドレスは「gonta@xxxx.dnsalias.com」です。
ドメインの入力が完了すれば、[Add]ボタンを押して登録します。
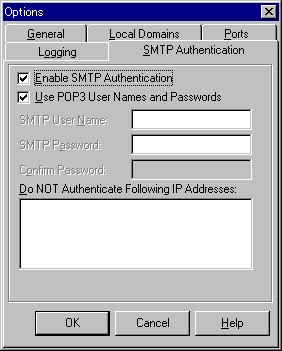
[SMTP
Authentication]は、メール送信を許可または、禁止する設定です。
SMTP AuthenticationチェックボックスがONの場合は、
登録されている会員のみがこのサーバを使用してメールを送信することができます。
ただこの場合、ホームページから直接メールを送信できなくなりますので、
FormMailを使用する場合はOFFでなければなりません。
OFFに設定するとスパムメールの踏み台にされますので、禁止するドメインを1つづつ登録しなければなりません。
スパムメールについては「セキュリティ」でも解説しています。
[Ports]ポート番号はデフォルトのまま変更する必要はありません。
一部のウィルスチェックソフトをインストールしている場合は、メールを受信するPOP3のポートが使用されている為、
メールを受信する事ができない場合があります。このような場合は、
POP3のポート110番を使用されていないポート番号に変更するか、
ウィルスチェックソフトのメールチェック機能を無効にする必要があります。
[Logging]は、ログファイルの設定です。自社サーバの場合はハードディスクに余裕が有りますので、
できるだけすべてのログを保存する事をお薦めします。
今回のメールサーバの構築では、コマンドラインからもメールを送信できるよう設定しますので、
telnetで進入したハッカーがコマンドラインから他のサイトへメール攻撃する事も考えられます。
そのような場合でも少しは保存されているログがお役に立てるかもしれません。
これでメールサーバの設定は完了です。
[File]-[Stop]をし、再び[File]-[Start]でメールサーバを再起動します。
01/10/23 7:25:34 - SMTP Server started. Listening on port 25
01/10/23 7:25:34 - POP3 Server started. Listening on port 110
01/10/23 7:25:34 - Finger Server started. Listening on port 79
|
と表示されれば成功です。
- メールアカウントの追加
メールアカウントを追加する場合は、[Tools]-[User]をクリックします。
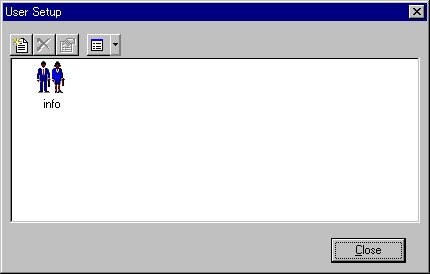
User一覧ウィンドウの新既登録ボタンをクリックします。
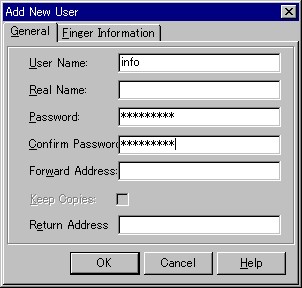
「User Name」は、アカウント名で当然半角英数字です。
ここで指定した名前がメールアドレスの「@」より前に付く事になります。
一般的にサーバ管理者は「info」や、「webmaster」と付けます。
「Real Name」は、ハンドル名で、漢字を使用する事ができます。
「Password」は、文字どおりパスワードで、メールを受信する場合にメーラーに設定するパスワードです。
「Confirm Password」確認パスワードです。
「Password」に設定した物と同じパスワードを確認の為、もう一度入力してください。
設定が完了すれば[OK]ボタンを押してください。
正常に登録されたUserはUser一覧に表示されます。
登録済みUserの変更訂正は、Userアイコンをダブルクリックします。
この要領でいくつでも登録できます。
|
| | メーラーの設定 |
 |
- 外部からこのサーバにアクセスしてメールを送受信する場合は、 一般的なプロバイダと同じ設定で問題有りませんが、
このコンピュータにローカルで接続されているパソコンからメールを受信する場合は、
メールサーバの設定が少し違ってきます。
通常プロバイダから与えられたメールアドレスは「@」より後ろがメールサーバのアドレスになっていますが、
これは、会員が外部からプロバイダのDNSにアクセスしてサーバのIPアドレスを取得しているのですが、
自社サーバにはDNSサーバが有りません。
したがってローカルエリアのパソコンからこのメールサーバにアクセスする為には
ローカルなメールサーバのIPアドレスが必要になるのです。
ここでは、サーバ自身にインストールされているOutlook Express6でアカウントを設定する例を紹介しましょう。
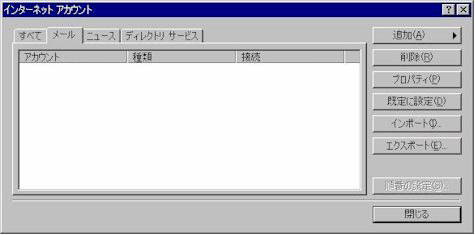
Outlook Expressを起動し、[ツール]-[アカウント]を選択し、[追加]ボタンの[メール]を選択します。

表示名は、メーラーからメールを送信した場合、受信した相手のメーラーに表示される名前です。
もちろん日本語も使用できます。
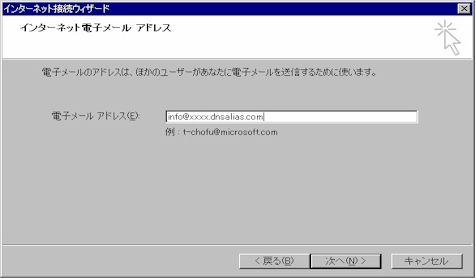
あなたのメールアドレスです。
送信先がローカルエリア外(WAN)の場合は、ドメイン名で返信する必要がありますので、
アカウント名と@に続けて取得したサーバ名、ドメイン名を設定します。
ローカルエリア内でメールの送受信が必要な場合は、ここもサーバのIPアドレス(192.168.1.10)になります。
[例] info@192.168.1.10
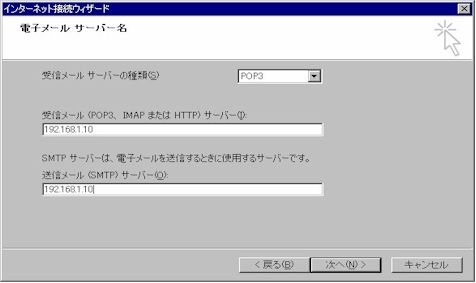
受信の為のPOP3サーバのIPアドレスと送信の為のSMTPサーバのIPアドレスを指定します。
POP3、SMTPともに自分自身のメールサーバを使用しますのでサーバのローカルなIPアドレスになります。
今回は、サーバのローカルなIPアドレスを192.168.1.10に設定していますので、どちらも192.168.1.10になります。
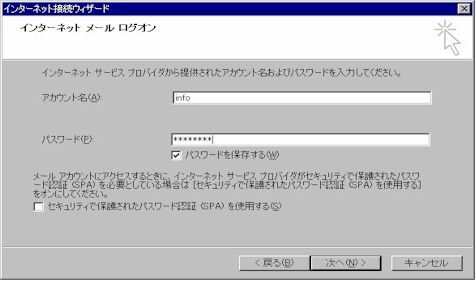
ここは、メールサーバに設定したユーザのアカウント名とパスワードです。
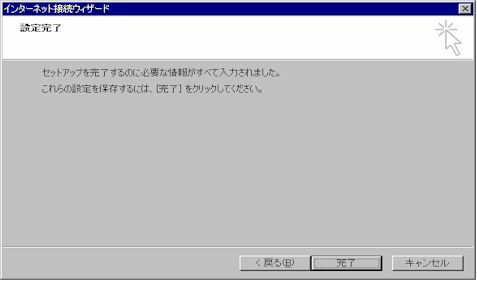
すべての設定が完了すれば[完了]ボタンを押します。
これでinfo@xxxx.dnsalias.comに届いたメールは、
サーバ自身にインストールされているOutlook Expressで受信する事が可能になります。
ローカルエリアに接続されている他のパソコンでも設定は同じことです。
友人に協力してもらい、メールを送信、返信も正常に受信できるかをテストしてみてください。
|
|
|
|