| | インストール |
 |
- Apacheは、動作環境を設定する為にコンフィグレーションファイルを直接エディタで編集する必要があり、
GUIに慣れてしまっている皆さんには少しだけ厄介だと思うかもしれませんが、
慣れてしまえばそれほど難しい物ではありません。
実行さえできてしまえば圧倒的な機能を提供してくれます。
ほとんどのプロバイダがUNIX版、Linux版のApacheを採用している事からもお分かりいただけると思います。
- Apacheのダウンロード
Apacheは、大変人気の高いフリーのWEBサーバですので世界中にミラーサイトが有ります。もちろん日本にも。
どこからでもダウンロードできますが最新版(2004/ 6現在) 2.0.49が有りますが、
最も動作が安定し、初心者でも比較的設定が楽なバージョン1.3.31がお薦めです。
Windows95/98/98SE/Meの方はapache_1.3.34-win32-x86-no_src.exeを
Windows2000/Xp以降の方はapache_1.3.34-win32-x86-no_src.msiを
ダウンロードしてください。
ダウンロードするフォルダはどこでも結構なのですが、サーバソフトだけをダウンロードするフォルダC:\SERVERを作成し、
その中にC:\SERVER\Apacheを作成してダウンロードしておけばバックアップや、 再インストール時に探す必要がなくなります。
- 解凍とセットアップ
自己解凍型セットアップファイルですので、ダウンロードしたファイルをダブルクリックします。
Windowsインストーラーがセットアップされていない環境では再起動を促すウィンドウが表示されますので
[Restart]ボタンを押します。(Windows95/98/98SE)
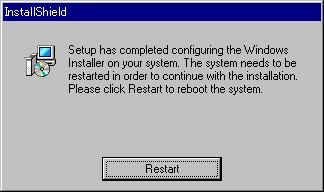
再起動すると自動的にインストールウィザードが起動します。
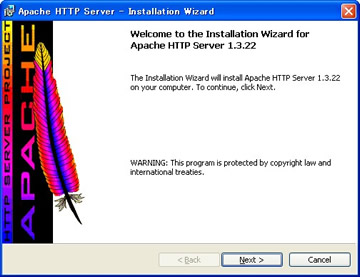
インストールウィザードが起動すると[Next > ]ボタンを押します。
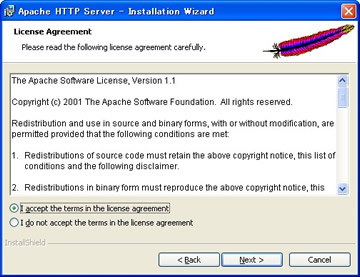
著作権等の注意事項が表示されますので読める方は読んでいただき、
「I accept the terms in license agreement」 をチェックして[Next > ]を押します。
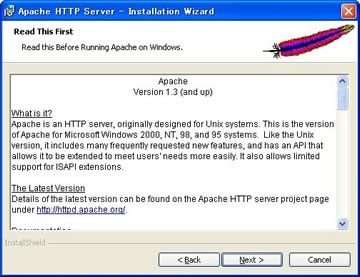
Apacheの紹介などです。ここは大した事は書いていませんので次に進みます。
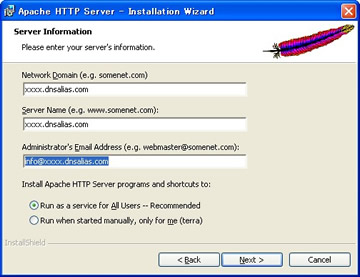
ここはApacheの初期設定で重要な設定です。
- Network Domain
既に独自ドメインを取得されている場合はそのドメイン名を、
第5章で説明するダイナミックDNSを使用して取得する場合は、それらのドメイン名を指定します。
[例] tryhp.net
- Server Name
サーバ名を含めたドメイン名です。私の場合は、www.tryhp.netになります。
ダイナミックDNSでは、サーバ名を含んでいますのでNetwork Domainと同じになります。
- Admininstrator's Email Address
サーバ管理者のメールアドレスです。
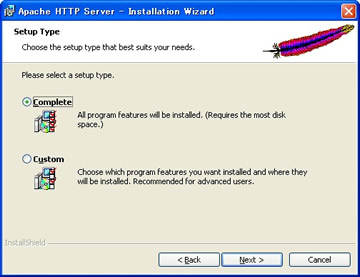
インストールのタイプです。「Complete」標準を選択して[Next >]を押します。
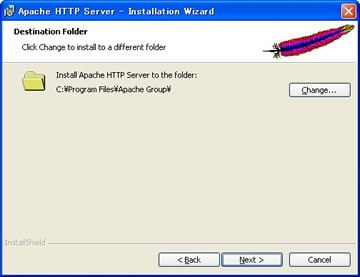
Apacheをインストールするフォルダー名は、管理し易いよう変更しますので[Change]を押してください。
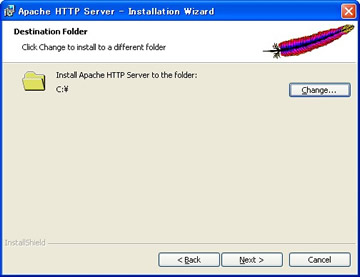
サンプルではC:ドライブの先頭にインストールしますので「C:\」だけにしています。
この設定でインストールするとC:\Apacheにインストールされます。
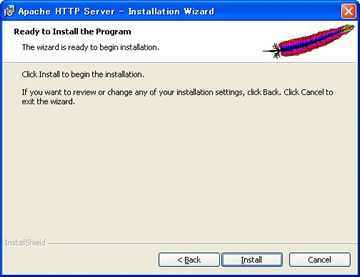
[Install]ボタンを押すと実際にインストールされます。
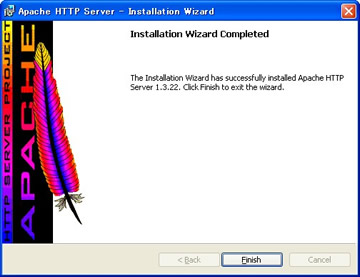
正常にインストールが完了すれば[Finish]をおして終了です。
ほとんどウィザードに従うだけですから簡単に行えますね。
|
| | Apacheの設定 |
 |
- 本章の最初にも述べたように、Apacheの動作環境を設定したり、変更する場合は、
テキストエディタで直接コンフィグレーションファイルを編集しなければなりません。
専用のテキストエディタをお持ちの場合はそれらのエディタを、お持ちでない場合は、
インターネットで公開されているフリーソフトにも市販の物に劣らない高性能なエディターが有りますので
ダウンロードしておく事をお薦めします。
何も無い場合は、メモ帳を起動し、C:\Apache\conf\httpd.confを開いてください。
ここでは、最低限度設定する必要の有る項目だけを説明します。
- ServerAdmin
サーバ管理者のメールアドレスです。
エディタの検索機能で「Serveradmin」を検索してください。
デフォルトではインストール時に設定した管理者のメールアドレスが設定されていると思います。
ダイナミックDNSで目的のサーバ名が取得できなかったり変更した場合は、
管理者のメールアドレスも変更することになりますのでここで設定します。
[例] ServerAdmin xxxx.dnsalias.com
- ServerName
サーバの名称です。
エディタの検索機能で「ServerName」を検索してください。
これもインストール時に設定したサーバ名になっているはずです。
ServerAdmin同様にサーバ名が変更された場合は設定してください。
[例] ServerName xxxx.dnsalias.com
- DocumentRoot
あなたのホームページを公開する先頭のフォルダ名です。
エディタの検索機能で「DocumentRoot」を検索してください。
今回は、あなたのトップページはC:\wwwにしますので、C:ドライブの先頭にwwwを作成し、
DocumentRoot "C:\www"と設定しておいてください。
- Directoryの設定
Apacheはディレクトリごとに動作を設定する事ができます。
管理者のディレクトリC:\wwwは、CGIや、SSI等すべてを許可しますのでDirectoryタグで設定します。
<Directory "C:/www">
AllowOverride All
Options All
</Directory>
このタグをDocumentRoot設定の下に追加してください。
- DirectoryIndex
DirectoryIndexは、ディレクトリ(フォルダ)にアクセスされた場合に最初に表示するファイル名を指定します。
デフォルトではindex.htmlになっていますので、http://www.tryhp.net/のようにファイル名を省略して
直接アドレスバーからアクセスされるとhttp://www.tryhp.net/index.htmlが表示されるという仕組みです。
これだけでも問題は無いのですが、MicrosoftFrontpageのように拡張子を.htmにして保存するソフトでは、
いつも拡張子を変更しなくてはなりません。
DirectoryIndex index.html index.shtml index.htm index.shtm index.cgi
と設定しておけば、左から優先順位の高い順に検索して表示されます。
|
| | Apacheの起動と終了 |
 |
- Apacheは、[スタート]-[プログラム]-[Apache HTTP Server]-[Start Apache in Console]を押します。
ApacheはDOSコマンドラインソフトですので、DOS窓で実行されます。
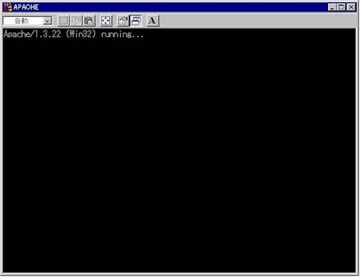
一度起動してしまえば最小化しておいても結構です。
Apacheの終了は、ApacheのDOS窓で[Ctrl]+[C]を押します。
※Apacheの設定ファイルhttpd.confを変更した場合は、その都度Apacheを再起動する必要があります。
※Windows2000、Xpではサービスプログラムとして自動起動します。
|
| | Apacheをテストする |
 |
- WebサーバApacheのインストールが完成しましたのでテストしてみましょう。
テスト用index.txt をC:\wwwにダウンロードしファイル名をindex.htmに変更してください。
↑このリンクを右クリックし、「対象をファイルの保存」します。
ブラウザを起動してアドレスバーに直接このサーバのIPアドレス192.168.1.10を入力してください。

正常にページが表示されましたね。
このように、ご自分のサーバにアクセスする場合はローカルなIPアドレスを指定します。
ドメインをお持ちで外部からアクセスする場合は、サーバ名とドメイン名を入力すればこのページが表示されると言うことです。
|
| | スタートアップへの登録 |
 |
- ApacheはDOSコマンドラインソフトですのでWindows起動と同時に起動する事はできませんので、
スタートメニューの[スタートアップ]に登録する事で、再起動時もApacheを自動的に起動させる事ができます。
Windows2000/Xp以上はサービスとして自動的に起動されますので登録の必要はありません。
[スタート]-[設定]-[タスクバーとスタートメニュー]を選択します。
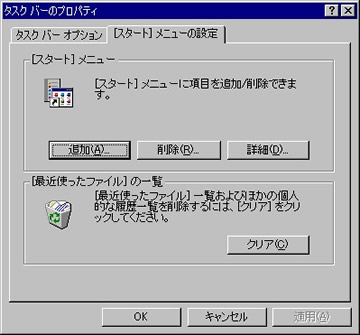
[追加(A)]ボタンを押します。
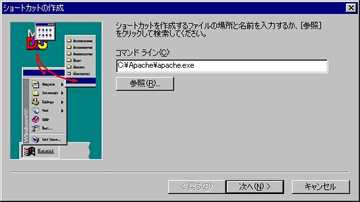
Apacheがインストールされているドライブ名、フォルダ名、apache.exeと指定します。
今回の例では、C:\ApacheにインストールされていますのでC:\Apache\apache.exeと指定して、[次へ]ボタンを押します。

追加するプログラムグループは、Windows起動と同時に起動されるよう[スタートアップ]を選択します。
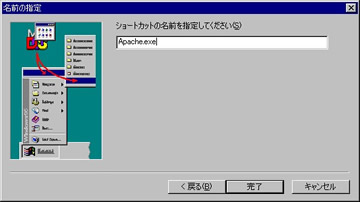
ショートカット名は何でも結構です。
|