| | 必要条件 |
 |
- 使用可能なOS
次のOSでは、実際にインストールして動作確認を行っています。
| Windows95 | |
| Windows98/98SE | |
| WindowsMe | |
| Windows2000Pro | IISは使用しません。
IISが提供するコンポーネントはすべてアンインストールしてください。 |
| WindowsXp Home | |
| WindowsXp Pro | IISは使用しません。
IISが提供するコンポーネントはすべてアンインストールしてください。 |
|
- 256MB以上のメモリ
すべてのサーバソフトはメモリに常駐しています。
サーバソフトだけでなく、サーバとして動作させる為に絶対に必要なファイヤウォールソフト、
ウィルス監視ソフト等も常駐していなければ意味がありません。
常駐ソフトが多ければそれだけメモリを消費します。Windows95/98/98SE/Meは、
使用したメモリを100%開放できない為、長い間電源が入っているだけでもメモリは消費されてしまいますので、
それだけ多くのメモリを必要とするのです。
Windows95/98/98SE/Meでは256MB以上、Windows2000/Xpでは512MBは搭載しておいてください。
- フレッツADSLなどブロードバンドで常時接続されている
フレッツISDNでも不可能ではありませんが、速度的に実用的とはいえません。
- ブロードバンド対応ルーターの準備
現在使用しているパソコンが1台でもセキュリティーの為ご準備ください。
これからADSLをお申し込みの場合はADSLモデム内蔵ルータがお薦めです。
- 固定IPアドレスを取得可能なプロバイダに入会
固定IPアドレスはあなたのサーバを特定する為には必ず必要になります。
ダイナミックDNSを使用してIPアドレスを疑似的に固定する方法も紹介しますが、
基本的にはサーバ1台に対し最低1つの固定IPアドレスを取得できるプロバイダをお選びください。
固定IPサービスの有るプロバイダでも、
バーチャルドメイン(独自ドメイン)サービスの無いプロバイダではドメイン名を指定してホームページにアクセスする事や、
独自ドメインのメールアドレスを使用する事はできません。
2001/10現在、フレッツADSLと、固定IPアドレス、独自ドメインをセットでサービスしているプロバイダは少ないようですが、
準備中のところもあり、順次増える事を期待しましょう。
業務で使用する場合は、個別に相談にのってもらえるプロバイダもあります。
- プロバイダが禁止していない
当然プロバイダが会員がサーバを立ち上げる事を禁止している場合はご利用いただけません。
|
| | ネットワークの設定(Windows95/98/98SE/Me) |
 |
- 今回は、ルータを使用しLan接続している事を前提としていますのでネットワークの設定が必要不可欠です。
- ネットワークの設定
ブロードバンドカード(イーサネットカード)が正常に動作していればデスクトップに
「ネットワークコンピュータ」 のアイコンが表示されていると思いますのでアイコンを右クリックし、
「プロパティー」を選択します。
表示されていない場合は、「コントロールパネル」の「ネットワーク」をダブルクリックします。
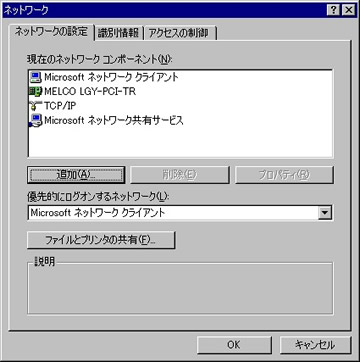
- TCP/IPの設定
ネットワークの設定ウィンドウが開けば、プロトコルTCP/IPを選択して、[プロパティ]ボタンを押します。

ローカルの場合でもサーバを識別する固定のIPアドレスが必要ですので、「IPアドレスを指定」をチェックし、
IPアドレスを指定します。
今回は、サーバのIPアドレスを192.168.1.10固定で説明を進めて行きますので変更した場合は、
これ以後のサーバIPアドレスを読み替えてください。
ネットマスクは自動で255.255.255.0に設定されますので、そのままにしておいてください。
ローカルで接続されたパソコンが有る場合は、192.168.1.11、192.168.1.12のように重複しないよう設定してください。
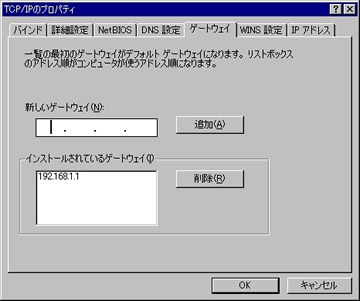
ゲートウェイは、外へ出る為のルータのIPアドレスです。今回はルータの初期値である192.168.1.1です。
ルータの初期値が異なる場合や、ルータのIPアドレスを変更した場合はそのIPアドレスを指定し、[追加]ボタンを押します。
また、今後もルータのIPアドレスは192.168.1.1で説明しますので、異なる場合は読み替えてください。

ホスト名は省略できませんので「www」とでも設定しておきます。
DNSは、プロバイダから指定されたDNSのIPアドレスを設定します。
プライマリDNS、セカンダリDNSが指示されているプロバイダは、プライマリDNSを追加後、セカンダリDNSも追加します。
DNSのIPアドレスの指定が完了すれば、[OK]ボタンを押します。
- 識別情報
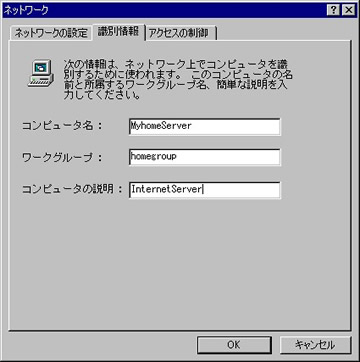
識別情報」は、コンピュータを識別する為の情報です。
コンピュータ名には、サーバにするコンピュータの名前で、ワークグループはネットワークのグループ名です。
ローカルに接続されているパソコンが無い場合は、どのように設定してもかまいません。
ローカルでデータや、プリンタを共有する場合はワークグループを統一しておく必要があります。
コンピュータの説明は、特に注意することはありません。わかり易い名前を付けてください。
|
| | ネットワークの設定(Windows2000) |
 |
- ネットワークの設定

Windows2000の場合は、デスクトップの「マイネットワーク」をダブルクリックし、
「ローカルエリア接続」 を右クリックして、プロパティを選択します。
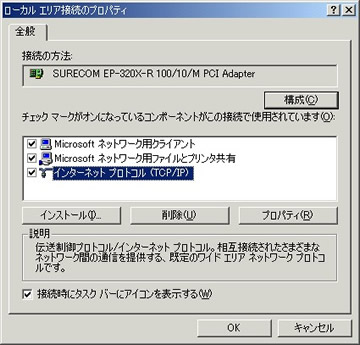
ローカルエリア接続のプロパティで「インターネットプロトコル(TCP/IP)」を選択して[プロパティ]ボタンを押します。

Windows9x、Me同様にサーバのIPアドレス、サブネットマスク、ゲートウェイを設定し、DNSもプライマリDNS、
セカンダリDNSを設定します。セカンダリDNSが指定されていないプロバイダは空白で結構です。
|
| | ネットワークの設定(WindowsXp) |
 |
- ネットワークの設定
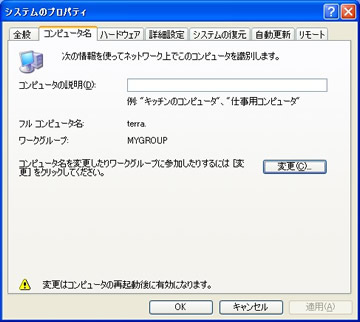
スタートメニューの「マイコンピュータ」を右クリックし、ポップアップメニューの「プロパティ」を選択します。
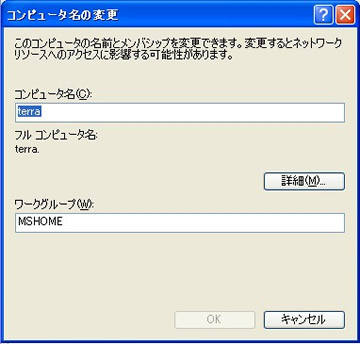
コンピュータ名とワークグループを指定します。
コンピュータ名は、ローカルで接続されているパソコンを識別する名前ですので自由に付ける事ができます。
ワークグループは、資源を共有するグループ名で、同じグループのパソコンからアクセスする事ができます。

それぞれ変更確認のダイアログが表示され、コンピュータを再起動後に有効となります。
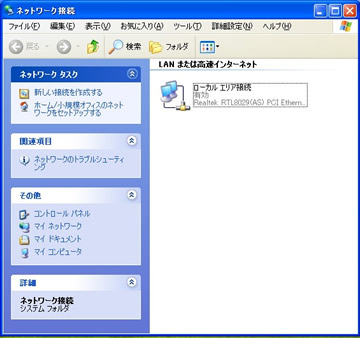
再起動後、「スタートメニュー」の「マイネットワーク」を右クリックし、プロパティを表示します。

「ローカルエリア接続」のプロパティを表示します。
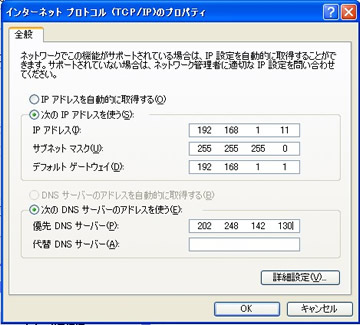
TCP/IPのプロパティーを設定します。ここは、Windows2000と全く同じですね。
|
| | ルータの設定 |
 |
- ここでは、NTT-MEのフレッツADSL用モデム内蔵ブロードバンドルータ(MN7300)を例に基本的な設定方法を説明します。
これ以外の機種でも、用語や設定方法はほとんど同じです。
- ルータを呼び出す
本コーナーをご覧の皆さんは、既にADSLで常時接続されていると思いますので、接続に関する設定は省略し、
サーバとして使用する為に必要な設定のみを説明します。
MN-7300の設定は、すべてブラウザで行いますので、ブラウザを起動し、
アドレスバーにルータのIPアドレス192.167.1.1と入力すると

パスワードウィンドウにルータにアクセスする為のアカウントとパスワードを入力して[OK]ボタンを押します。

- PPPoEの設定
操作フレームのPPPoE[編集する]ボタンを押します。
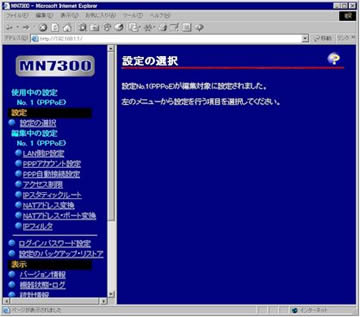
- アクセス制限
メニューフレームの「アクセス制限」を選択します。
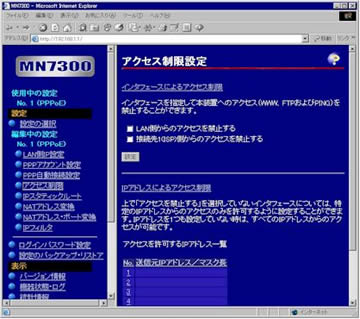
「接続先1(ISP)側からのアクセスを禁止する」のチェックをはずして外部からのアクセスを許可します。
サーバ以外にローカルで接続されているパソコンがない場合は「LAN側からのアクセスを禁止する」をチェックしておきます。
特定のIPアドレスからのアクセスだけを許可することもできます。社内イントラネットの場合はこの方が安全でしょう。
[設定]ボタンを押してルーターに送信すると確定します。
- NATアドレス変換
外部からルータにアクセスが有れば、サーバに接続しなければなりませんのでサーバのIPアドレスを教える必要があります。
メニューフレームの「NATアドレス変換」をクリックします。

導入時は何も設定されていませんので登録する「No」をクリックします。

優先度は1から順次登録します。「接続先の名称」はISP(外部)「LAN側IPアドレス」は、
サーバのIPアドレス192.168.1.10を指定します。「プロトコル」はTCP、ポート番号は、
FTPを許可する20-21を設定します。[設定]を押すと、FTPが許可されます。
同様に、メールを送信するポート番号25、ホームページを公開する80、メールを受信する110も許可します。
MN-7300では、1つのポートを指定する場合はキーワードで指定することもできます。
| ftpdata | 20 | FTPデータ送信 |
| ftp | 21 | FTP送信 |
| smtp | 25 | メールの送信 |
| www | 80 | ホームページの発信 |
| pop3 | 110 | メール受信 |
|
これだけ有れば通常のInternerServerとして問題なく動作します。
他にもテルネット等が有りますが、ハッカーの多くはテルネットで進入しますので許可しない方が無難です。
- IPフィルタ
IPフィルタは、指定したIPアドレス、ポート等をルータから通さない。簡単に言えば簡易的なファイヤーウォールです。
MN-7300は、基本的なフィルタは登録済みですので足りない部分を登録します。
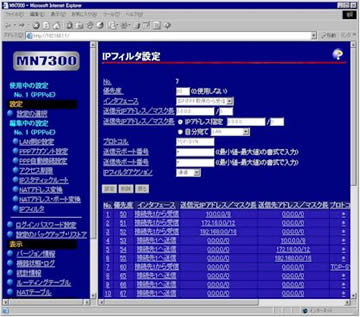
初期設定のままでも問題はありませんが、FTPクライアントによってはデータを受信する事ができません。
No7優先度60番をクリックして「IPフィルタアクション」を「通過」にしてください。
[設定]を押すとルータに反映され、直後から外部からのアクセスを受信できるようになります。
|